Native apps¶
Download¶
Installing on macOS
After dragging to your Applications folder open the Conveyor app and click "Add to path" in the UI.
We'll generate, compile and package a C++ app that uses OpenGL to render a pixel shader.
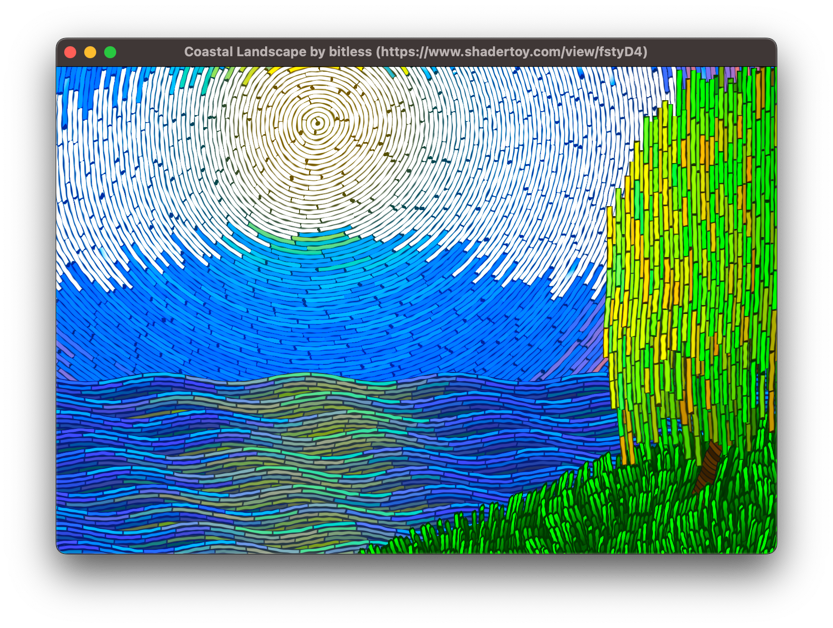
Create a sample project¶
- Install CMake and the compiler toolchain (e.g. Visual Studio).
- Run these commands:
conveyor generate cmake com.example.my-project cd my-project mkdir build\windows cd build\windows cmake ..\.. cmake --build . --config Release --target install
- Install CMake and Xcode.
- Run these commands:
conveyor generate cmake com.example.my-project cd my-project mkdir -p build/mac cd build/mac cmake ../.. make install
- Install CMake and your distro's development tools. You may also need to install extra development libraries. On Ubuntu/Debian, try
sudo apt install build-essential libx11-dev xserver-xorg-dev xorg-devfirst. - Run these commands:
conveyor generate cmake com.example.my-project cd my-project mkdir -p build/linux cd build/linux cmake ../.. make install
Edit the config¶
In this tutorial we'll only build packages for the same OS you're running on, to avoid the need for cross-compilation.
- Open
conveyor.confand replace the line that saysmachines = [windows.amd64, linux.amd64.glibc, mac.amd64, mac.aarch64]withmachines = windows.amd64
- Open
conveyor.confand replace the line that saysmachines = [windows.amd64, linux.amd64.glibc, mac.amd64, mac.aarch64]withmachines = mac.amd64(if on Intel) ormachines = mac.aarch64(if on Apple Silicon).
- Open
conveyor.confand replace the line that saysmachines = [windows.amd64, linux.amd64.glibc, mac.amd64, mac.aarch64]withmachines = linux.amd64.glibc
Create the unpackaged app¶
conveyor make windows-app
One of the following for Intel/Apple Silicon Macs respectively:
conveyor -Kapp.machines=mac.amd64 make mac-app
conveyor -Kapp.machines=mac.aarch64 make mac-app
conveyor make linux-app
- Open the
outputdirectory and run the app you find inside.
The unpackaged app won't update. We'll fix that now by creating a download/update site.
Serve the download site¶
conveyor make site
cd output
npx serve .
- Open localhost:3000/download.html and try installing your new app.
It's self-signed, so you'll need to follow the instructions for how to install it. We'll fix that later.
Serving localhost
Above we use npm and the JavaScript serve module as a simple localhost web server. You can use any web server that properly supports
HTTP Content-Range requests. Some servers have bugs therefore we recommend using npx serve . even though this isn't a JavaScript project.
You can also use Caddyserver by running caddy file-server --browse --listen :3000. In particular
don't use the built in Python web server. It won't work correctly for Windows installs.
It's self-signed, so you'll need to follow the instructions for how to install it. We'll fix that later.
Release an update¶
In another terminal tab:
- Change the
const char *titlestring insrc/main.cppto something else. - Rebuild the binaries using CMake.
- Edit
conveyor.confand change the version key to2. - Run
conveyor make siteto regenerate the download site.
Run the program you installed in the previous step. You should see a window appear with a progress bar, the update be applied and the app should then start, all without any user interaction.
This happens because the sample conveyor.conf file is using the app.updates = aggressive key. Learn more about update modes.
Run the program you installed in the previous step. You should see a window appear with a progress bar, the update be applied and the app should then start, all without any user interaction.
This happens because the sample conveyor.conf file is using the app.updates = aggressive key. Learn more about update modes.
If on Debian derived distributions: Run apt-get update; apt-get upgrade to get the newest version of your app. Otherwise, there
is no automatic update supported right now, sorry.
Read the config¶
It looks like this:
app {
display-name = "My Project"
fsname = "my-project"
version = 2
site.base-url = "localhost:3000"
rdns-name = "com.example.my-project"
machines = [windows.amd64, linux.amd64.glibc, mac.amd64, mac.aarch64]
icons {
label = "GL"
}
mac.inputs = [
build/mac/installation/bin -> Contents/MacOS
build/mac/installation/lib -> Contents/Frameworks
]
windows.amd64.inputs = build/windows/installation/bin
linux.amd64.inputs = build/linux/installation
}
Tip
The conveyor.conf syntax is a superset of JSON designed for humans writing config files.
You can write raw JSON if you're ever unsure about syntax. app.foo.bar = 123 is equivalent to app { foo { bar = 123 } }.
The input definitions let us select where the executable and data files should be imported from.
Read CMakeLists.txt¶
- Open the
CMakeLists.txtfile and read the comments. - Observe how linker flags are set for each platform to specify rpaths and
-headerpadflags.
Change the icon¶
Conveyor can draw icons for you.
- Run
conveyor make rendered-icons - Look in the
outputdirectory to find your new icons.
Basic, but functional.
- Set the
app.iconskey to this:app { icons { label = XY gradient = blue } } - Rerun
conveyor make rendered-iconsand look at the results again.
Tip
Icon generation is meant for quick prototypes, internal tools, student projects and other cases where it's just not worth drawing a pretty icon for your app.
You can of course also set the icons key to be a list of bitmap image files (e.g. PNGs), or an SVG file.
Upload a real update site¶
Your installs will look for updates at the location set by app.site.base-url.
- Set the
app.licensekey to the name of your software license e.g.Apache 2,GPL-3etc. Use SPDX codes if you aren't sure what to put here. - Upload your project source code to GitHub. In your config set this key:
app.vcs-url = "https://github.com/you/your-project". - Run
conveyor make siteand create a GitHub Release with the contents of theoutputdirectory (you can skip the icon anddownload.htmlfiles, but need all the rest).
Your installs will update to whatever the latest release is.
You don't have to use GitHub. If you want to upload your site elsewhere make sure app.vcs-url is set to the URL of your source
repository and set app.site.base-url to the URL where the generated site will be uploaded to.
When your app.site.base-url key is set to localhost or a domain that ends in .local Conveyor is in testing mode and you can use
it for free. Once you set app.site.base-url to a real website you will be asked to pay and granted three license keys. Each key can
be used with one site URL. If you want different update channels (e.g. beta, testing) then you'll need to different site URLs and one
key for each.
- Pick a site URL and set
app.site.base-urlto point to it, e.g.app { site.base-url = "https://downloads.example.com/myapp" } - Set the
conveyor.billing-emailkey to the email address we can use to contact you for billing purposes. - Run
conveyor make site. - You'll be asked to visit a payment URL where you can enter credit card data, and the
conveyor.license-keykey will be set to a short random code. This key is linked to your chosen download site URL. - Pay us (boo/hooray!) and rerun
conveyor make site. You should now get files that can be uploaded to your chosen site URL.
To release an update you just re-upload/overwrite the files at the site URL.
Automatic site uploads
If you aren't using GitHub Releases and your download site is accessible using SSH, Conveyor can upload the results for you.
Set app.site.copy-to to something like "sftp://example.com/var/www/example.com/downloads" i.e. the URL you'd use with sftp.
Then use conveyor make copied-site to build the site and upload it all in one step.
Learn more about download sites
Signing¶
Your users must follow annoying instructions to install the app. That's because it's being self-signed, not signed by a recognized certificate authority. Let's fix that.
When you ran your first command Conveyor announced it had generated a "root key" and that you should back it up. It also generated
two .csr files and printed the paths to them.
The root key is stored in your defaults.conf file and looks like this:
app.signing-key = "little peace follow cave drive pluck pony rebel grant barrel mammal skate devote skate amateur abandon shaft farm relax cousin few initial olive catch/2023-01-27T16:28:23Z"
Backups
- Make a backup of your root key.
You must always back up your root key, even if you will later import signing keys you already have. The root key is also used for signing Mac update feeds, Linux packages and apt repositories.
It's represented as words so you can write it down with pen and paper for quick and safe offline backups. Remember to include the generation date!
All the different keys you need can be deterministically derived from this one root key.
How to buy new certificates
A certificate request file (CSR) can be uploaded to a certificate authority like Apple, DigiCert or ssl.com to get back a certificate. The certificate links your public key to a verified personal or corporate identity and is included inside the app binaries on Windows and macOS along with the signatures.
- Log in using an Apple ID to the Apple developer programme. Joining will require a credit card payment.
- Request a "Developer ID Application" certificate using the Apple Developer console. You can do this with any web browser and operating system, but you must be the account holder.
- Upload the
apple.csrfile that was created next to yourdefaults.conffile when you created your root key above.
You'll get a .cer file back immediately. There is no review or approval process because the verification is linked to your credit card details.
- Pick a certificate authority that sells Authenticode certificates. DigiCert is a good choice. Please refer to this FAQ section for more information on the difference between normal and EV certificates.
- Upload the
windows.csrfile that was created next to yourdefaults.confwhen you created a root key above. You will need to verify your identity with the CA. - Download the certificate in a format of your choice. Conveyor understands several but PEM works well.
- Place your certificate files next to your defaults.conf. Name them
apple.cerandwindows.cer. - Add this to
defaults.conf:app { mac.certificate = apple.cer windows.certificate = windows.cer }
If you're shipping to macOS you need to configure Apple notarization. Learn how to set up notarization.
- Run
conveyor make siteor build unpackaged apps again. Your apps should now be signed and notarized.
Learn more about keys and certificates
Become a 🐢 tortoise¶
You will probably not be satisfied with the feature set shown in this short tutorial. The rest of the documentation awaits!